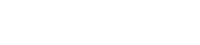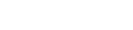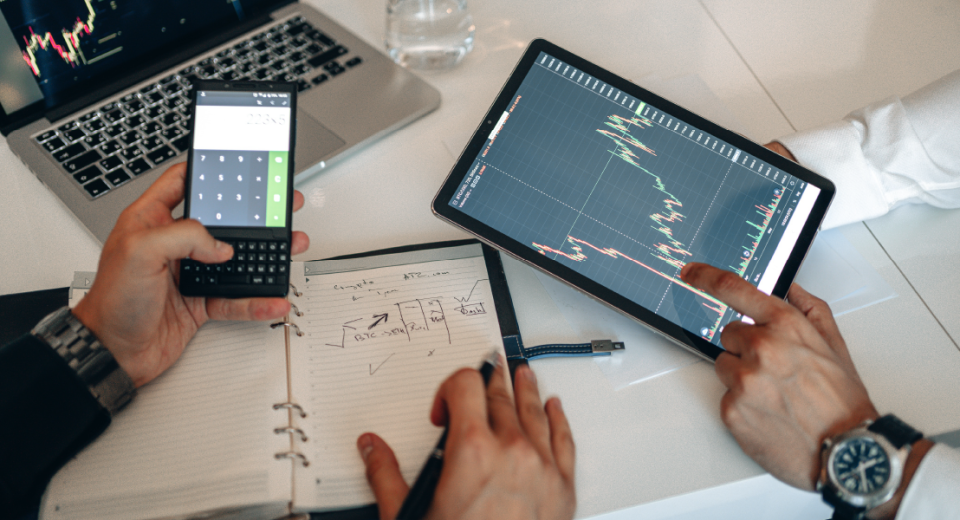How to Get Started with MT4?
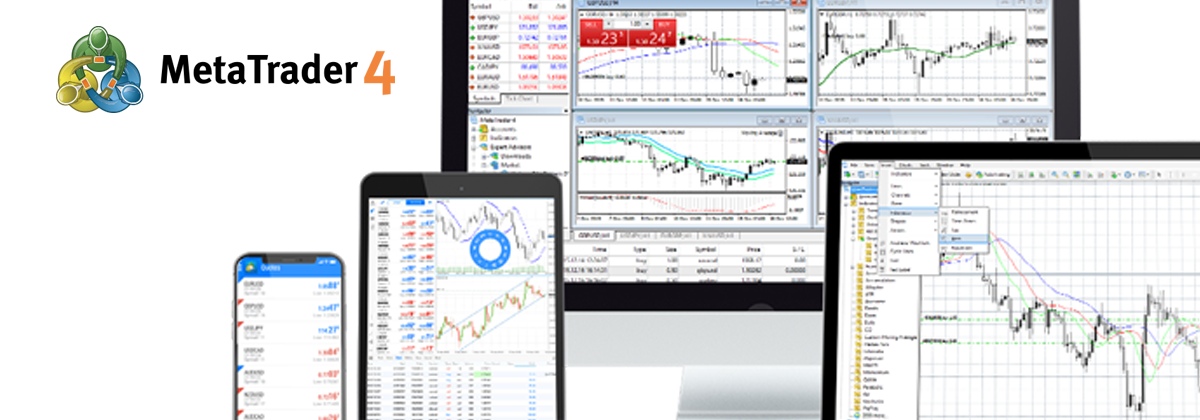
It was just over a decade ago when the forex markets were accessible only to institutional traders in big banks and hedge funds. Today, it is a very different scenario, given that anyone interested in the financial markets can access trading, from anywhere and at any time, with internet connectivity and a computer or even a mobile device.
Millions of traders worldwide trust the MetaTrader 4 (MT4) platform for their daily market analysis and seamless trade executions. Along with multiple technical indicators and charting tools, the embedded MQL4 programming language on this platform enables traders to create automated trading systems (Expert Advisors) and their own custom indicators.
Sounds interesting? Here’s a look at some basics of MT4 to get you started.
Installation and Account Setup
To download the Blackwell MT4 platform, simply click on “Download Platform” and save the file. Then, run the “bgt4setup.exe” file. The installation wizard will appear and take you through the entire process. Make sure you read the terms and conditions before clicking on the “Next” button.

After you complete the download and installation process, you will need to enter your login details. Before that, you will be asked to fill out an application form, specifying your personal details. You can go to the “File” menu and click on “Open an Account,” to choose a demo account. It is always preferable to start out with a demo account to familiarise yourself with the trading platform and the market before entering the live trading market. Keep your login details safe and click on the “Finish” button to start trading.
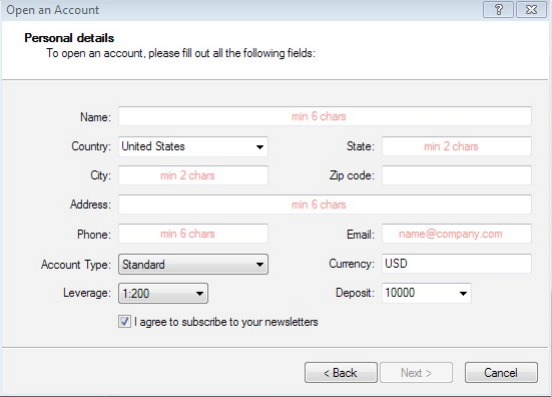
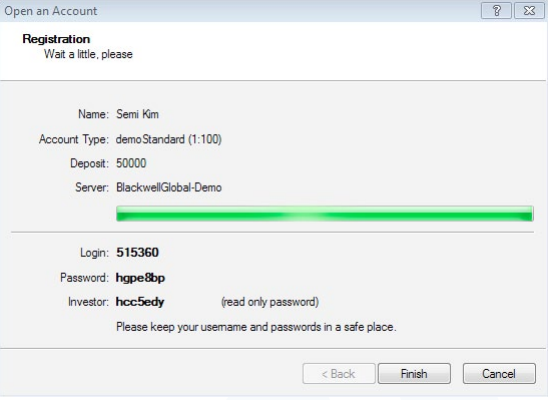
The MetaTrader 4 User Interface
MT4 has a simple and intuitive interface, allowing traders easy navigation through different features of the platform. Basically, there are 5 main panels on the MT4 screen that you should know about. Here’s a look.
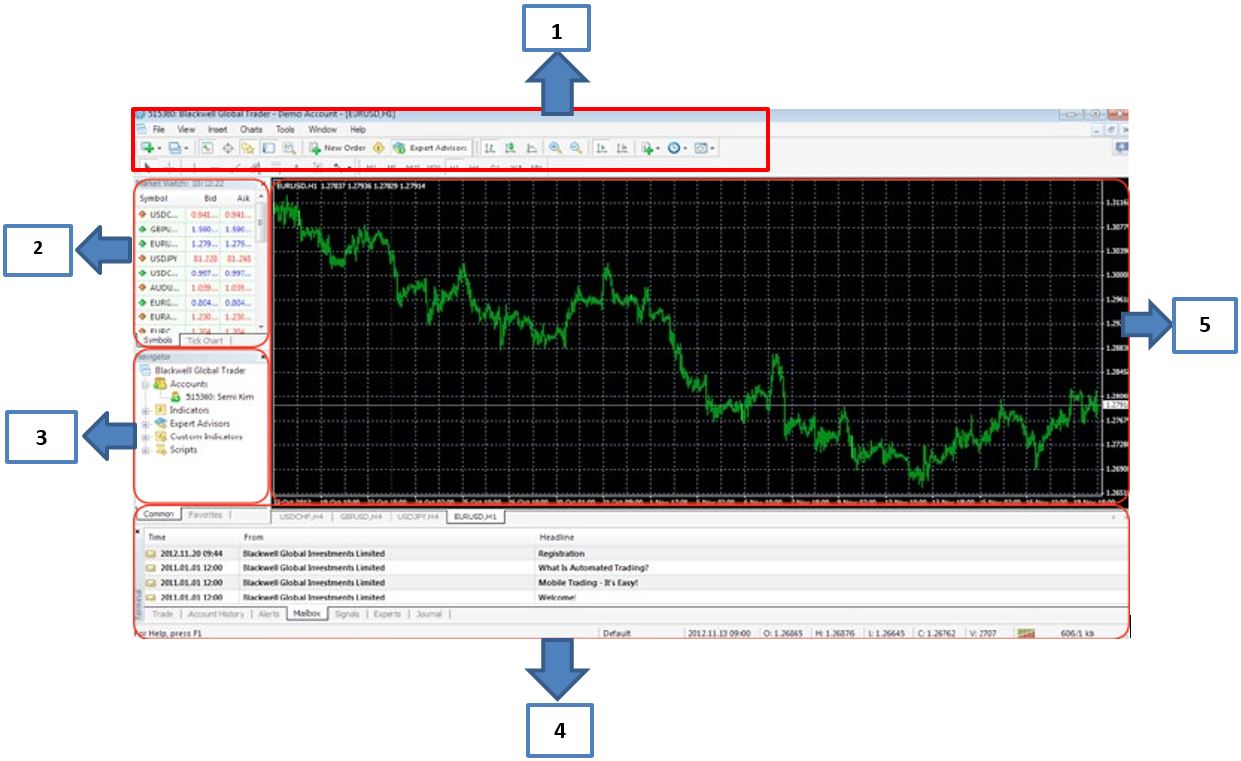
1. Toolbar
This section contains various buttons like “File,” “View,” “Charts” and “Tools,” which act as shortcuts to launch various applications.

- Charts: You can add charts from any selected symbol on the list.
- Profiles: Shows the default charts selected by a trader.
- MarketWatch: Launches the “MarketWatch” window (see explanation below).
- Data Window: Choose any point on the chart and click on this button to show associated data.
- Navigator: Shortcut for “Navigator” window (see explanation below).
- Terminal: Launches the “Terminal” window (see explanation below).
- Strategy Tester: Back-testing strategies for Expert Advisors.
- New Order: Launches the order window, where you can choose the symbols and order type.
- Meta Editor: Launch applications to create and edit scripts for Expert Advisors and Custom Indicators.
2. MarketWatch
On the top left corner of the screen is the MarketWatch window, which lists all the currency pairs and other financial instruments available for you to trade in, along with their real-time bid and ask quotes. By right clicking on a particular symbol, you can get information like:
- Tick Chart: Liquidity or current activity for the symbol
- New Order: Choose to trade in the symbol by launching an order directly from here
- Chart Window: Open the current charts for the chosen symbol
- Depth of Market: Real time bid-ask prices (closest to the market) for chosen symbol
- Specification: Contract details, like contract size, spreads, etc.
3. Navigator
Here, you can log into any of your trading accounts, or even choose to create a demo account. The Navigator platform also allows you to add technical indicators to your charts. These indicators have been grouped under categories like “Volume,” “Trend” and “Oscillators.” MT4 offers more than 30 different in-built technical indicators and 24 drawing objects for efficient technical analysis. You can also launch your expert advisors and scripts from here.

4. Terminal
The Terminal window gives you a summary of your account, your open positions and trade history, as well as the market conditions. From the “Trade” tab, you can see your account summary, pending orders placed, account balance and more. If you want to create custom alerts for certain market events, you can do so here, through the “Alerts” tab. The “Account History” tab will give you information about past orders, closed positions, cancelled pending orders and other events.
5. Charts
This area will show you the charts you have chosen to see through the “Toolbar” window or from the “MarketWatch” window. You can open unlimited charts here and arrange them in various layouts, in case you are tracking multiple markets. Charts can be chosen in various formats, such as candlestick, line charts and bar charts. Charts can be opened in nine different timeframes, right from one minute (M1) to monthly charts (MN).
Customise your charts by right clicking on them anywhere and then clicking on the “Properties” option. You will then see the table given below.
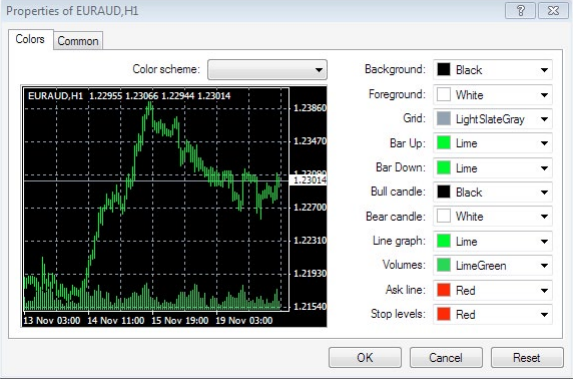
You can also choose to create “templates,” “zoom in” and “zoom out” by right clicking on individual charts. Orders can also be entered directly from the charts, through MT4’s “one-click trading” feature.
Trading on the MT4 Platform
There’s a total of six ways to open an order on the Blackwell MT4 platform:
- Double click on the symbol in the “MarketWatch” window.
- Right click on the symbol in the “MarketWatch” window and then select “New Order”
- Right click on the “Trade” tab on the “Terminal” window
- Press the F9 button
- Right click on individual charts, and then select “Trading” and then “New Order”
- Clicking on the icon from the toolbar.
After you complete any one of the above tasks, the order window will appear as shown below:
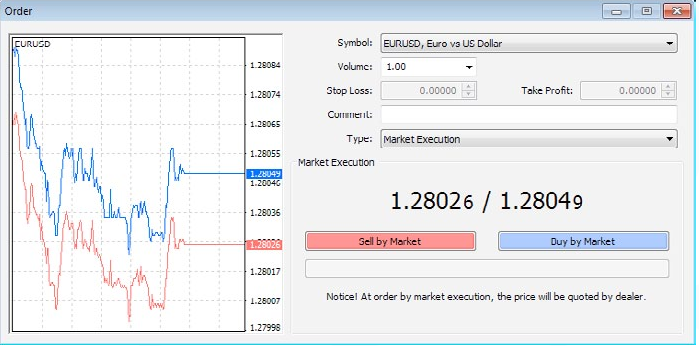
An “Order” is an instruction to the broker to launch a trade or close a position on your behalf. Depending on the market conditions and instruments chosen, there are market, pending and stop orders. MT4 has 3 execution modes, 2 types of market orders and 4 types of pending orders. Market orders will execute your trades instantaneously, at market prices. Pending orders are meant for a specified condition in the future, when the market parametres satisfy your price requirements.
Stop orders (stop-loss and take profit) are critical risk management tools, which help restrict losses or lock in profits.
After you select the “Symbol,” “Volume,” “Order Type” and other parametres, click on “Sell” or “Buy” to execute your order. To close a position, right-click on the price charts to see the context menu, and then click on “Close Order.”
MT4 is an easy way for beginners to learn the ropes of trading the financial markets. However, it is always recommended to learn as much as you can about the market before investing your hard-earned money in it.